
- MICROSOFT WORD INSERT IMAGE AND CAPTION IN LIST HOW TO
- MICROSOFT WORD INSERT IMAGE AND CAPTION IN LIST UPDATE
- MICROSOFT WORD INSERT IMAGE AND CAPTION IN LIST CODE
Step 1: Click anywhere on the table that needs a heading. I’ll then show you what to do differently if you want to insert a figure caption or illustration caption.
MICROSOFT WORD INSERT IMAGE AND CAPTION IN LIST HOW TO
I’ll start with how to insert a table heading. The steps for inserting a label are almost exactly the same for a table heading, figure caption or illustration caption.
MICROSOFT WORD INSERT IMAGE AND CAPTION IN LIST UPDATE
If you decide to move, delete or insert an extra table or figure, you can easily update the numbering.After adding your labels, you can create a list of tables (or figures, or illustrations) that is formatted automatically and includes page numbers.The label stays with the table or figure it is for, so you won’t end up with a figure on one page and its caption on the next.It numbers tables and figures automatically, so you don’t have to worry about getting the sequence wrong.Using the Insert Caption tool can save you loads of time and make your work more accurate. You can find the Insert Caption tool in the References tab, about halfway along the ribbon. You can use the tool to label tables, figures, illustrations, equations, diagrams and anything else that needs a numbered heading or caption.įrom these labels, you can create lists (just like a table of contents) – a list of tables, a list of figures, and so on. They are kept with the table or figure they refer to.

The Insert Caption tool allows you to create table headings and figure captions that are numbered automatically. In this post, I’ll explain what the Insert Caption tool is, describe the benefits of using it and give you step-by-step instructions on how to use it. You can then use cut and paste (cut the figure and paste it back in the same position) to force Word to automatically add the caption with the new settings.If you’re writing a long document that contains lots of tables, figures or illustrations (for example, a company report or a PhD thesis), using Word’s ‘Insert Caption’ tool helps you format, number and list them more efficiently. If your caption changing needs are a bit more complex (perhaps, for example, you want to change the caption to appear above a figure instead of below it, or vice-versa), then the best bet is to change the settings for automatic captions and then delete all the existing captions. You can easily use the Find and Replace method to change the word "arabic" to "roman." When you are done making the changes, press Alt+F9 to change the field codes back to their results.
MICROSOFT WORD INSERT IMAGE AND CAPTION IN LIST CODE
If you examine the field code used for a caption, it may appear similar to this: For instance, you may want to change the numbering of your captions from Arabic to Roman. There are other things you can change in the fields using this same technique. You can then use the controls to step through all the occurrences of the text and change it, as desired.
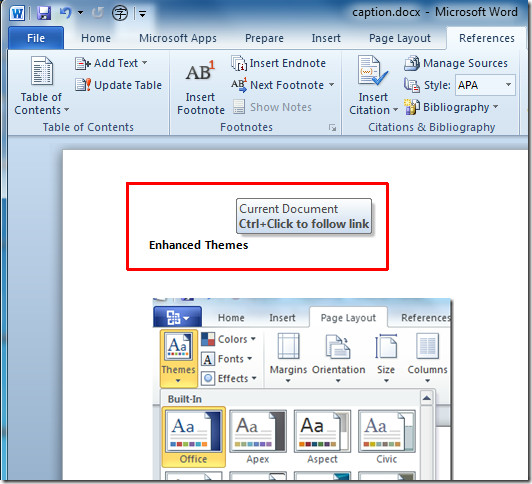
Use the controls in the dialog box to specify the caption text you want to change (from within the field you examined) and what you want the text to be. Next press Ctrl+H to display the Replace tab of the Find and Replace dialog box. You should be able to see what the field codes look like for your captions examine one to see how it is constructed, looking specifically for the text you want to change.

(Automatic captions are implemented through the use of fields in the document.) You can change the text in the fields by first displaying the field codes in your document (press Shift+F9). If you want to change some of the text in the captions, you need to modify the fields used to create the captions. (It is probably the Caption style, but you'll want to double-check in your document.) You can make the desired changes in the style properties, and this should then apply to all the captions in the document. If you want to change the formatting they use (font, size, alignment, etc.), then you may want to see which style is being used for your captions. The answer depends on what you want to change about the captions. Francisco wonders what is the best way to make the necessary changes to all the captions. Now he needs to change all the captions that appear in the document, but he can't find a way to do that using the captioning capabilities of Word. When he set up the captions, they worked great. Francisco uses automatic captions in his documents.


 0 kommentar(er)
0 kommentar(er)
